How to use the Apple Passwords app
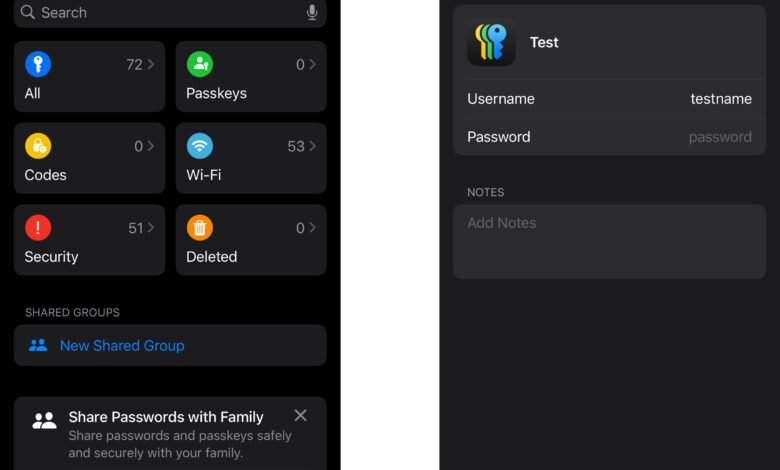
The new Apple password app (presented using iOS 18, iPados 18 and MacOS Sequiaia) is a big leap to make the password management simple and easy to use for Apple users, even if you are not as strong as other password managers. If you have been floundered by Safari settings to find a saved login or switch through the ICLOUD key series lists to edit credentials, the password application is suitable for you. It is designed to give you a home for all reserved login adopting data, passers-by, Wi-Fi passwords and dual-factors authentication, all in a safe and easy-to-move interface.
What is the Apple Passwords app?
Password application is an independent password manager from Apple. While Apple users have long been able to save passwords using the iCloud key series, the actual management experience in the settings or Safari has been buried. Using the passwords application, Apple has only once turned a pointed feature into a full application that works via iPhone, iPad and Mac.
The application maintains all reserved login approved data, as well as traffic keys, verification symbols and Wi-Fi passwords. Everything is securely stored and synchronous via ICLOUD and protected by facial identifier, touch identifier, or your device’s traffic code. However, you can search more easily for login, get safety recommendations, share accreditation data with family members and store dual -factor authentication codes in one place.
How to access the password application on iPhone
To access the passwords app on your iPhone:
-
Make sure to update your device iOS 18 or then.
-
Find Passwords The application using Lights searchthe The application library Or your Home screen.
-
Click on the application icon and Ratification Using the facial identifier, touching identifier, or your device’s traffic code.
Once the application is opened, you will see your saved accounts alphabetically. The search bar at the top makes it easy to find what you are looking for. Logins are assembled by category, including:
-
Keys (Log in to the password)
-
Symbols (Verification codes for methods such as bilateral approval)
-
Wi-fi
-
protection (Passwords are at risk or reuse)
Click on any detailed information component, including URLs for Mine, user names, passwords and any associated notes.
How to add passwords and edit them manually
Most passwords are saved automatically when using Safari to log in to websites, but you can also add manually, including verification codes and corridors. To add login manually:
-
Open Passwords program.
-
Click on + Icon in the right right corner.
-
He chooses New Password.
-
Enter the site or service name, user name and password.
-
Add any optional notes using a file Notes area.
-
handle Preserve To finish.
To edit the saved password:
-
Open the relevant input.
-
handle Restricting.
-
Update any details as needed.
-
He chooses Preparing a symbol (If necessary), as you will be asked to enter the setting key or wipe the QR icon with the camera.
-
handle Preserve To save your changes.
How to enable and use Autofill with passwords application
Automatic automatic log in quickly and smoothly. Instead of writing user names and passwords, iPhone can automatically suggest the approved accreditation data when visiting the login page.
To enable automatic filling:
-
Go to Settings > Applications > Passwords.
-
view Automatic filling settings.
-
make sure Passwords and automatic series It is running.
-
He chooses Passwords As your automatic automatic provider.
Once you enable the automatic filling, Safari and many third -party applications will make login suggestions from the password application when clicking on the username field or password. If there are many records recordings for a site, you will be required to determine the correct location.
When creating a new login in Safari, you will also be asked to save the new password in the password application. This ensures that it is available in all your Apple devices.
How to sync passwords with your devices with an iCloud key series
The password application is used Icloud Keychain To synchronize the accreditation data saved via your Apple devices. If you use multiple devices such as iPhone, iPad and Mac, then enabling the key chain ensures that you record your records everywhere. To enable the ICLOUD key series:
-
Open Settings.
-
Click on your Apple ID At the top of the screen.
-
handle Icloud > Passwords and key series.
-
employment This iPhone synchronization (Or iPad).
You may be claimed to ratify or confirm your identity with the verification code. Once prepared, all your reserved credentials will be securely synchronized via iCloud. This also allows passwords to work in harmony with MacOS and iPados, which means that you can display and edit the reserved data from any of your Apple devices.
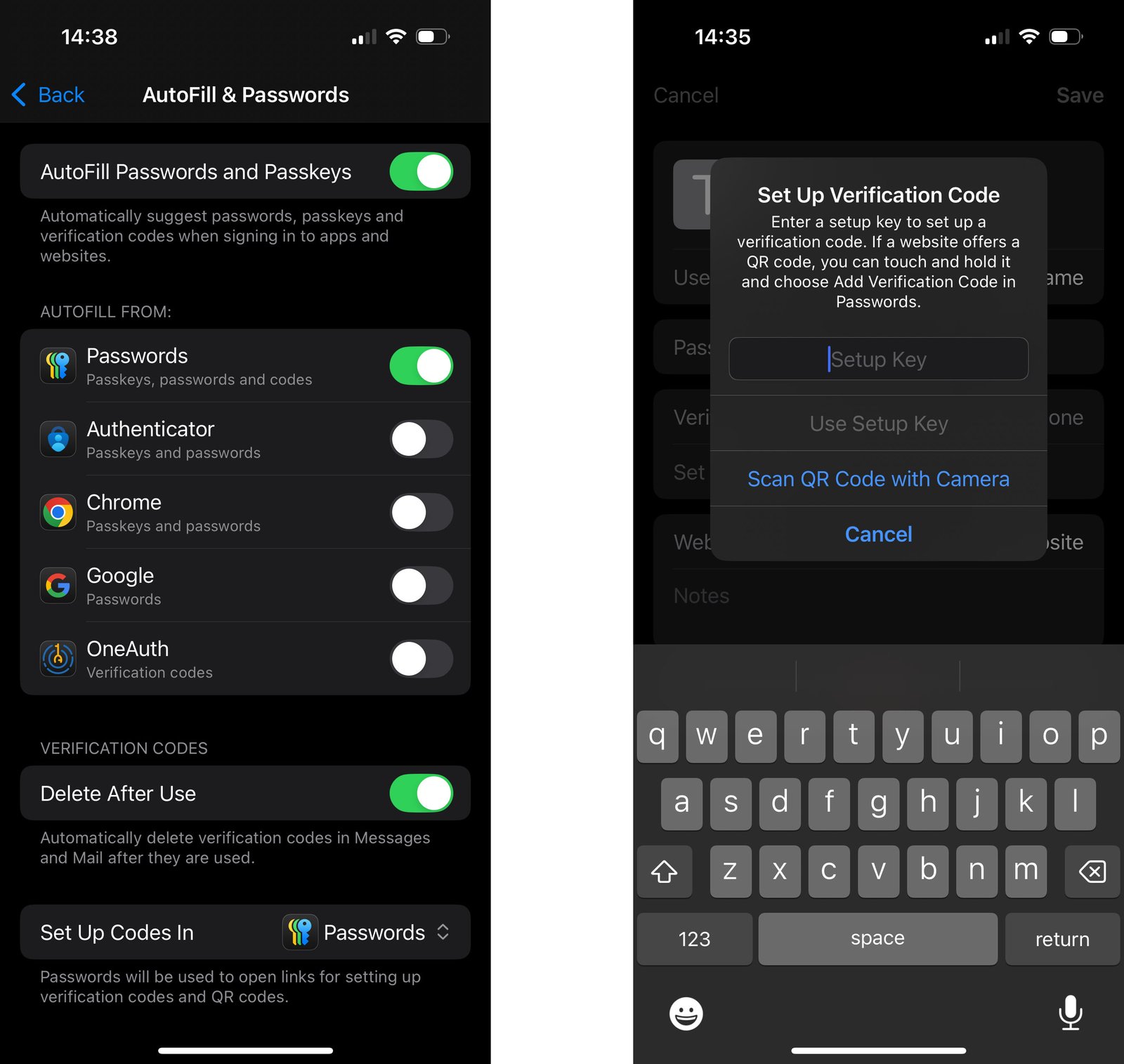
How to use corridors and verification symbols
The password application supports two speaking features that improve safety and comfort: Keys and Verification codes.
Keys
Keys are a new way to log in without using a traditional password. Instead, they use the facial identifier, touch identifier, or device traffic code to confirm your identity. It aims to be more resistant to cabinetic fishing as it cannot be reused or copied through services.
If a website or application supports Safari, Safari will demand you to create a site when signing or registration. Once saved, the traffic key is stored in the password application.
To display and manage corridors:
-
Open Passwords program.
-
handle Keys.
-
You will see a The corridor key The section if one is saved.
Passkeys keys work via Apple devices and can be used on non -Apple platforms by wiping the fast response icon when claiming.
Verification codes
Verification codes are used in 2FA Authentication Systems (2FA) factors. Password application can now create these symbols automatically.
To prepare the verification code:
-
Open Passwords program.
-
Click on the login entry that you want to edit.
-
handle Restricting > Preparing a symbol.
-
Wipe the fast response icon provided by the website, or manually enter the code.
The application will create a six -numbers icon that is updated every 30 seconds. The code will also be operated automatically when logging into a website or a compatible application, which provides you with switching troubles to a separate authentication application.
How to share passwords safely
You can share the reserved accreditation data with others using IMessage. This is useful for families or teams that need to reach common accounts. Passwords are sent via encrypted messages from end to end, ensuring privacy and safety. To share the password:
-
Open Passwords program.
-
Click on the input you want to share.
-
Click on Involve (Square with an arrow).
-
Choose a recipient in Messages.
How to check a weak password or be at risk
Apple includes integrated safety checks for reserved accreditation data.
To display security recommendations:
-
Open Passwords program.
-
handle protection.
You will see the password list that is:
-
Reuse it via multiple accounts
-
It can be guess easily
-
Participate in known data violations
You can click on any entry to update the password directly. This feature helps to improve total safety cleaning with minimal effort.
How safe is the password application?
Apple uses encryption from a run to a party for everything in the passwords application. This means that your data is encrypted on your device and can only be decoded by your device. Even Apple cannot access your accreditation data.
Access to the app is approved via the facial identifier, touch identifier, or your passcode. If someone steals your device, the saved passwords will remain closed behind vital safety.
In addition, Apple is involved in Fido allianceEnhancing safe records records without a password and helping to increase techniques such as corridors.
Use passwords application on iPad and Mac
Password application is also available in:
-
iPad Tablet devices that work on iPados 18 or then
-
Mac MacOS Sequoia or later desktops and desktop devices
On the iPad, the application works in the same way it works on the iPhone, as it provides full management of reserved credit data. On Mac, you can find passwords in System settings Or by using Lights search.
The synchronization is treated automatically through the ICLOUD key chain. If you log in to the same Apple ID on all your devices, your passwords will remain synchronized.
This article was originally appeared on Engadget on https://www.engadget.com/apps/how-to-the-the-Apple-passwords-App-120026715.html?
Don’t miss more hot News like this! Click here to discover the latest in Technology news!
2025-04-12 12:00:00




